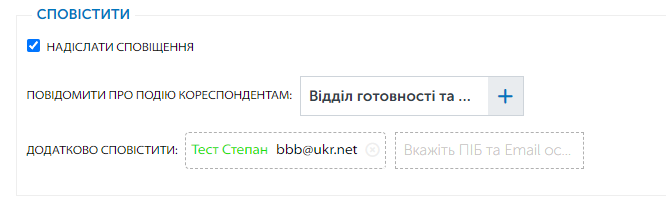Інструкція користувача
Національного порталу центру реагування на надзвичайні ситуації у галузі громадського здоров’я
1. Початок роботи
Розділ Національного порталу центру реагування на надзвичайні ситуації у галузі громадського здоров’я розташований за посиланням https://ers.phc.org.ua// . Для входу в систему необхідно ввести свій логін і пароль. Пароль надається модератором головного ЦРНС:
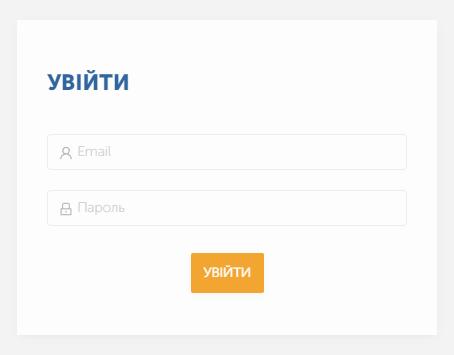
та виконати вхід за допомогою кнопки «Увійти».
Зміна паролю користувача:
Для зміни паролю користувача необхідно перейти в «Профіль користувача» натиснувши відповідну пікторгаму на панелі інструментів шапки сторінки.
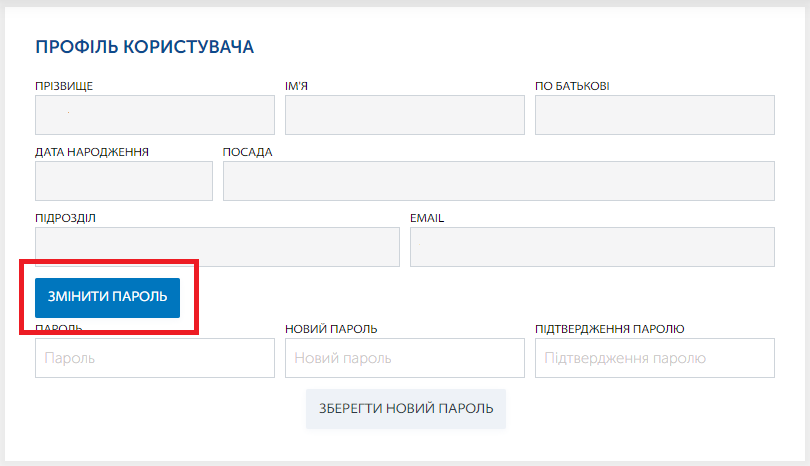
Натиснути кнопку "Змінити пароль"
У подялях внести поточний пароль, новий пароль і підтвердження паролю. Внесені значення зберегти за допомогою кнопки «Зберегти новий пароль».
Стартовий інтерфейс Розділу порталу:
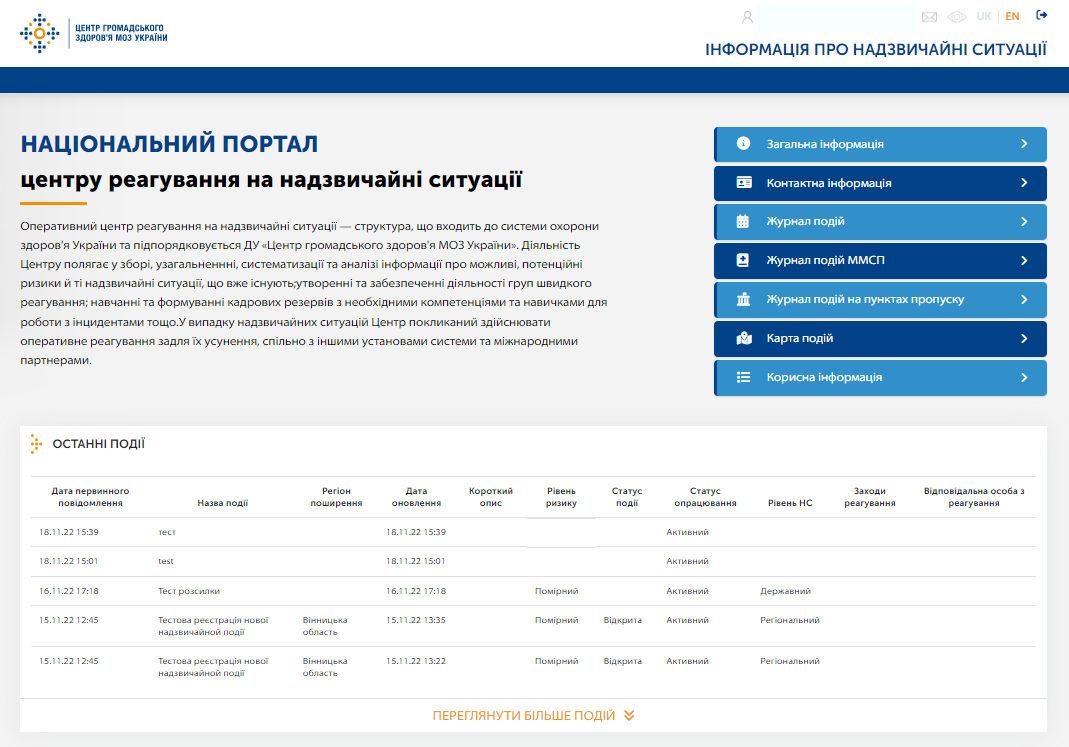
2. Блок загальна інформація
ВАЖЛИВО! Редагувати та додавати нові статті та розділи в блок «Загальна інформація» може працівник з правами «Контент менеджер», для інших блок є інформаційно-довідковим.
2.1 Створення та редагування Розділів.
Для створення нових або для редагування існуючих розділів необхідно перейти в Блок Загальна інформація та натиснути кнопку «Редагувати». Розділи мають ієрархічну будову і мають підгрупи, тому рекомендується відразу створювати Розділ, до якого буде належить та чи інша стаття, а після в цьому розділі створювати саму статтю.
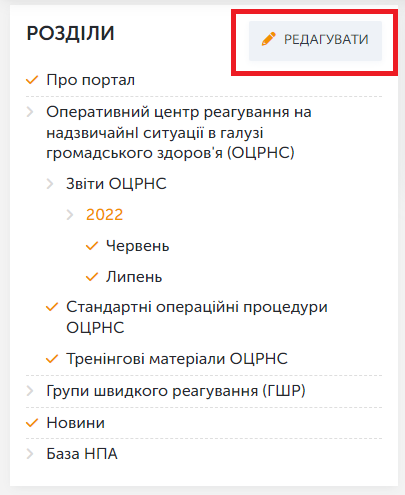
Створення нового Розділу статтей:
Кнопка Додати новий розділ створює додає папку найвищого рівня.
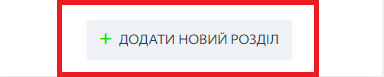
Для створення підгрупи необхідно навести курсором на батьківський елемент та клікнути на кнопку "Додати підгрупу", яка додає підпорядковану групу поточному розділу
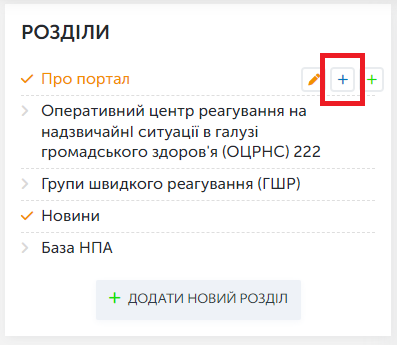
Форма деталей Розділу:
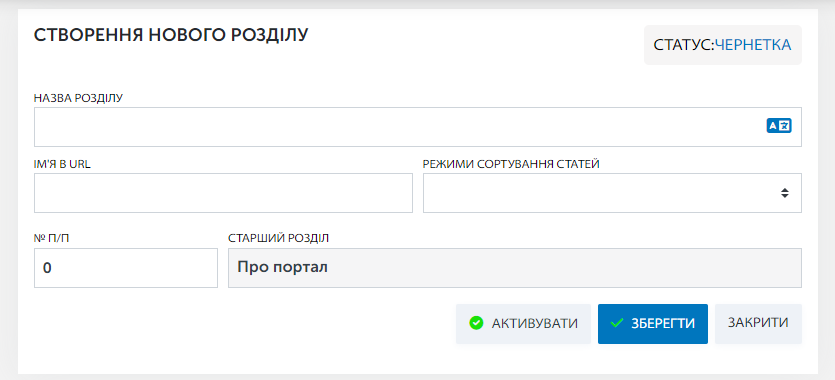
- назва розділу – назва, яка буде відображатися користувачам порталу
-
ім’я в URL
– це URL розділу (прописуєстья латинськими літерами)
ВАЖЛИВО! Якщо URL розділу співпадає з URL його статті - відображається тільки ця стаття з детальним відображенням. Приклад Розділ про Портал.
Якщо URL розділу і статей, які в ньому розташовані не співпадають - виводиться список статей. Приклад Розділ Новини.
- Режим сортування – тут можна вказати за яким саме параметром будуть сортуватися статті даного розділу (За порядковим номером, За назвою, За датою від перших, За датою від останніх, Атоматично)
- № п/п (порядковий номер) – порядковий номер, відповідно до якого буде відображатися список розділі.
- старший розділ
Для збереження форми потрібно натиснути кнопки «Зберегти» та «Закрити».
Переклад назви розділу:
Для перекладу назви розділу необхідно відкрити на редагування картку розділу. У полі назва в правому кутку натиснути на піктограму перекладу.

Для редагування відкриється модальне вікно перекладу.
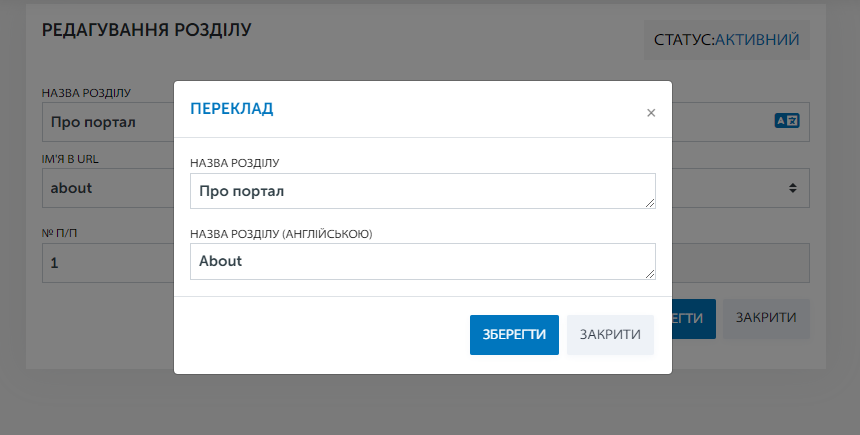
В полі назва розділу (англійською) внесіть відповідний переклад назви розділу і натисніть зберегти. Після цього необхідно зберегти форму редагування розділу.
2.2 Створення та редагування Статтей Розділів.
Щоб додати статтю до певного розділу необхідно навести курсором миші на необхідний розділ. Відобразяться кнопки дій з розділом  . Кнопка
. Кнопка  «Додати статтю» відкриває форму для створення нової статті до поточного розділу.
«Додати статтю» відкриває форму для створення нової статті до поточного розділу.
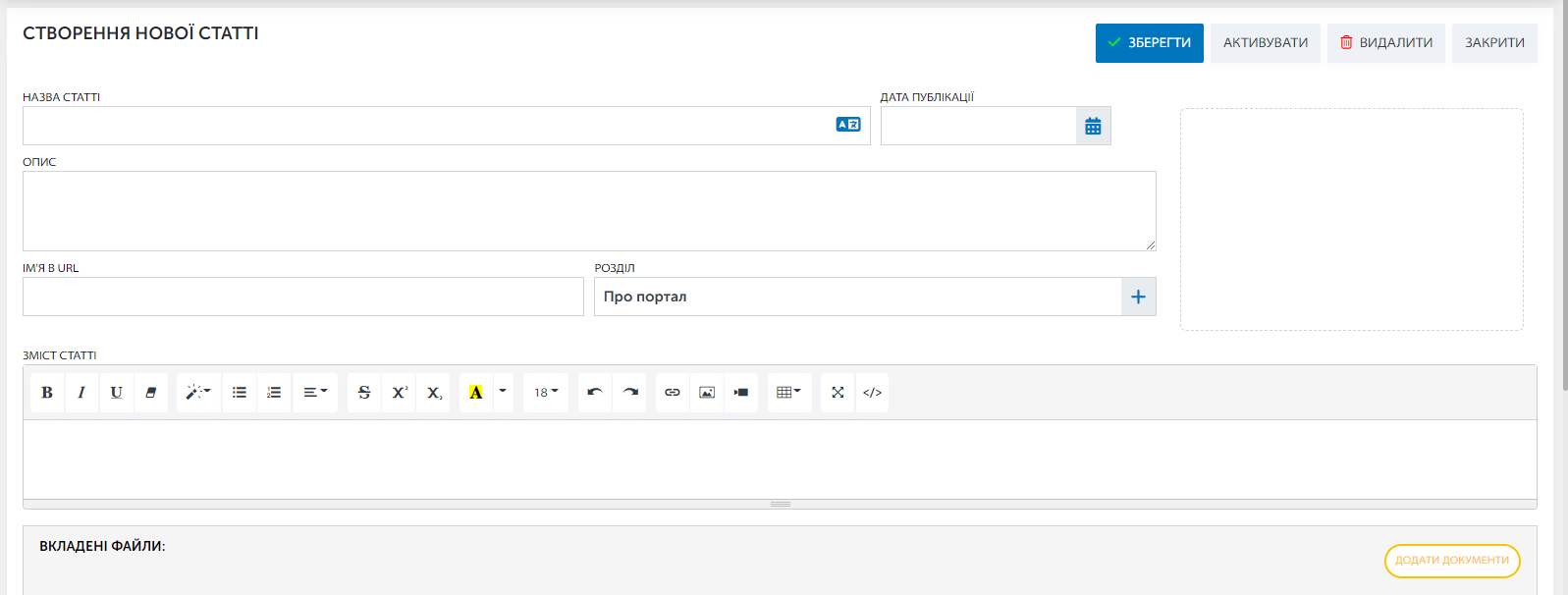
Стаття має наступні реквізити:
- Назва статті – Назва статті для відображення користувачам; Алгоритм внесення перекладу назви статті можна переглянути ТУТ
- Дата публікації - дата публікації для дотримання хронології статтей;
-
URL
- url статті (прописуєстья латинськими літерами)
ВАЖЛИВО! Якщо URL розділу співпадає з URL його статті - відображається тільки ця стаття з детальним відображенням. Приклад Розділ про Портал.
Якщо URL розділу і статей, які в ньому розташовані не співпадають - виводиться список статей. Приклад Розділ Новини.
- Розділ - приналежність статті до певного розділу
Для збереження створеної нової статті потрібно натиснути «Зберегти». Для публікації статті на сайт необхідно натиснути кнопку «Активувати».
! Користувачам доступні тільки статті зі статусом Активні.
Додавання одної розгорнутої статті:
Для того, щоб в статтях відображалася тільки одна стаття зі змістом в поле URL статті повинно співпадати з URL розділу.
Додавання списку статей:
Для відображенні в розділі списку статей поле URL може бути порожнім, або відрізнятися від URL розділу
Додавання статей-лінків: !Особливості статей-лінків. Такі статті містять зовнішні URL. При кліку на таку статтю виконається перехід по лінку на зовнішнє джерело. Приклад: Розділ База НПА – має список підпорядкованих груп:
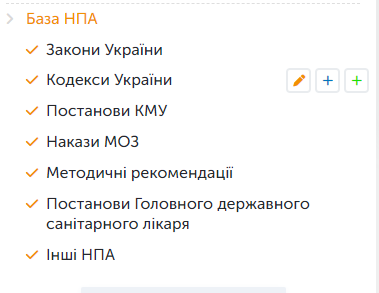


3. Блок Контактна інформація
Блок «Контактна інформація» містить перелік контактів керівників центрів контролю та профілактики хвороб МОЗ.
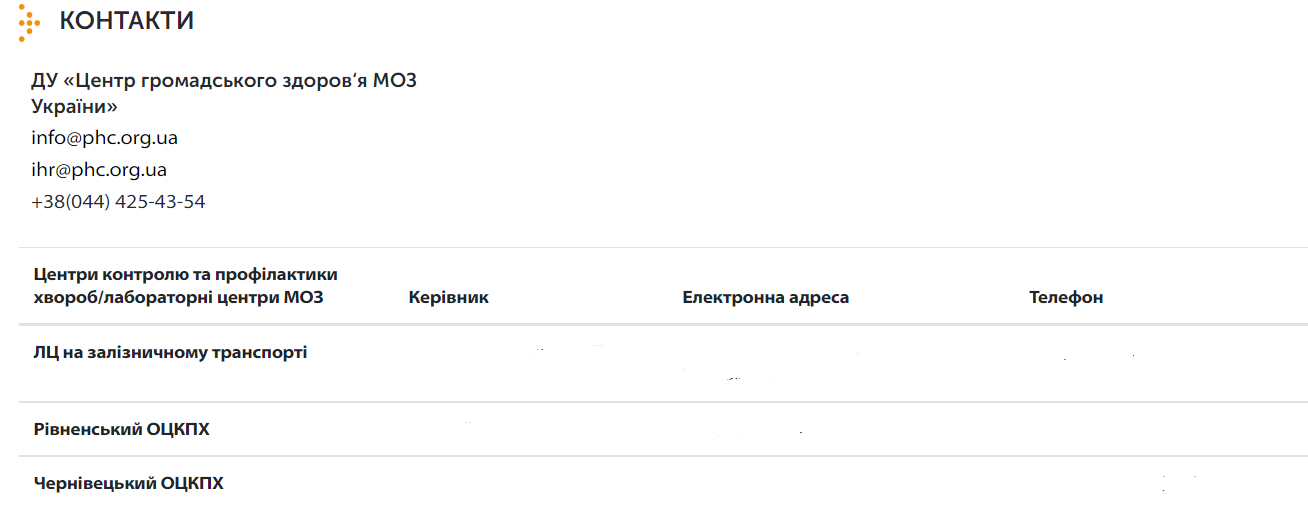
Даний блок редагується користувачем з правами Модератор ЦРНС за допомогою адміністративної консолі в довідник Елементи груп контактів:
Для редагування довідника необхідно увійти в консоль адміністрування в меню Контакти.

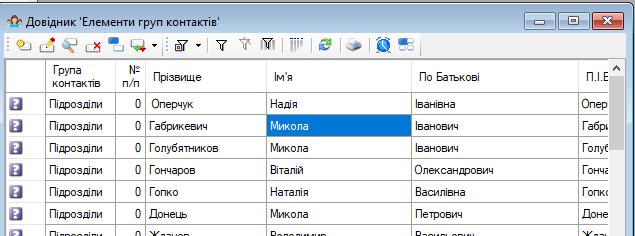
4. Робота з Журналами
Журнали Розділу:
- Журнал надвичайних подій;
- Журнал подій на ММСП;
- Журнал подій на пунктах пропуску;
Спільний функціонал роботи з журналами:
В журналах подій можна встановити період відображення подій за допомогою дати з – по:
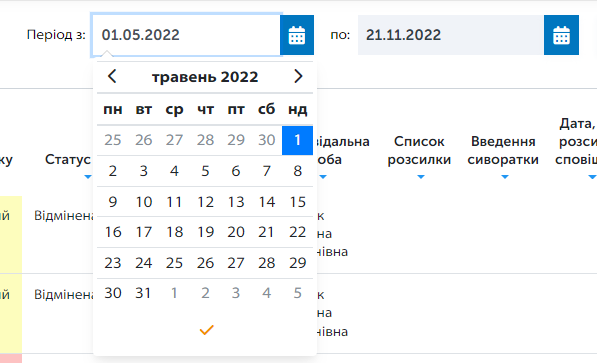
Також в кожній колонці таблиці журналу можна виконувати пошук по даних колонки:
Клік на кнопці  в заголовку колонки відкриває вікно пошуку та сортування даних колонки.
в заголовку колонки відкриває вікно пошуку та сортування даних колонки.
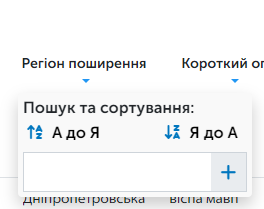
Також в журналі за допомогою кнопки  відкривається вікно налаштування колонок табліці журналу. Колонку можна перемістити, додати, видалити з журналу.
відкривається вікно налаштування колонок табліці журналу. Колонку можна перемістити, додати, видалити з журналу.
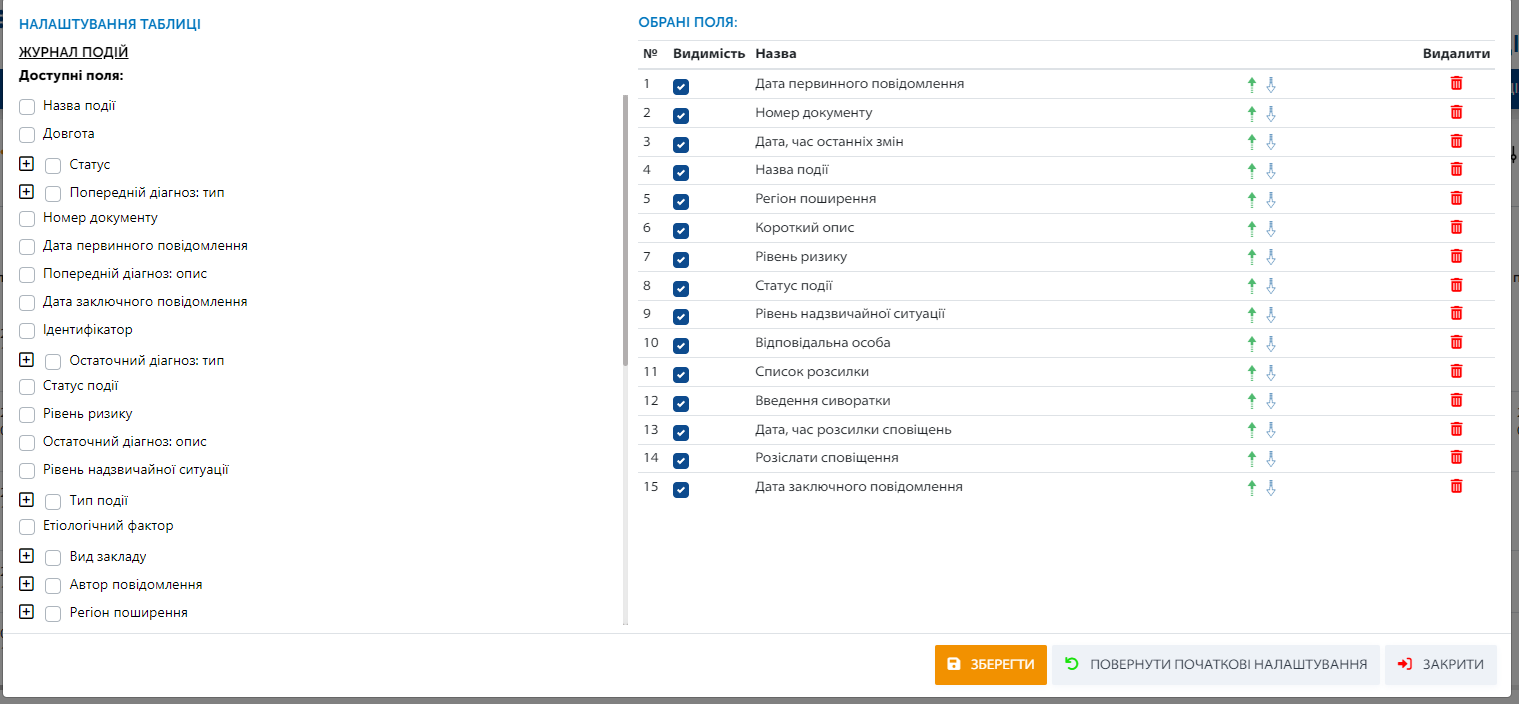
4.1. Журнал подій
Журнал містить перелік подій з зазначенням регіону, описом, рівнем ризику та заходами реагування.
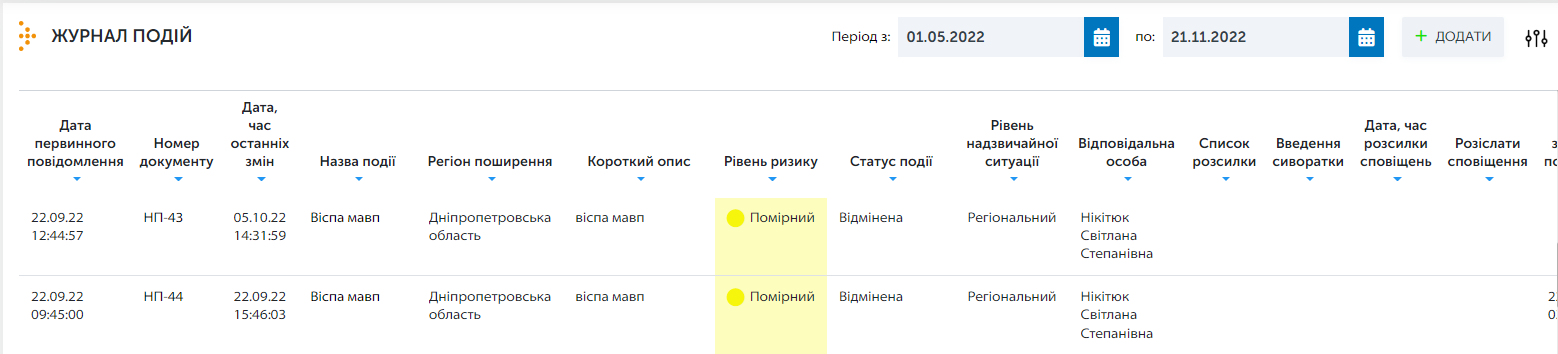
ВАЖЛИВО! Додавати нову подію може користувач з правами «Реєстратор регіональних ЦРНС» (по регіону, який за ним закріплений) або «Реєстратор головного ЦРНС».
Створення нової події виконується за допомогою кнопки  .
Для редагування відкривається форма реєстрації нової надзвичайної події.
.
Для редагування відкривається форма реєстрації нової надзвичайної події.
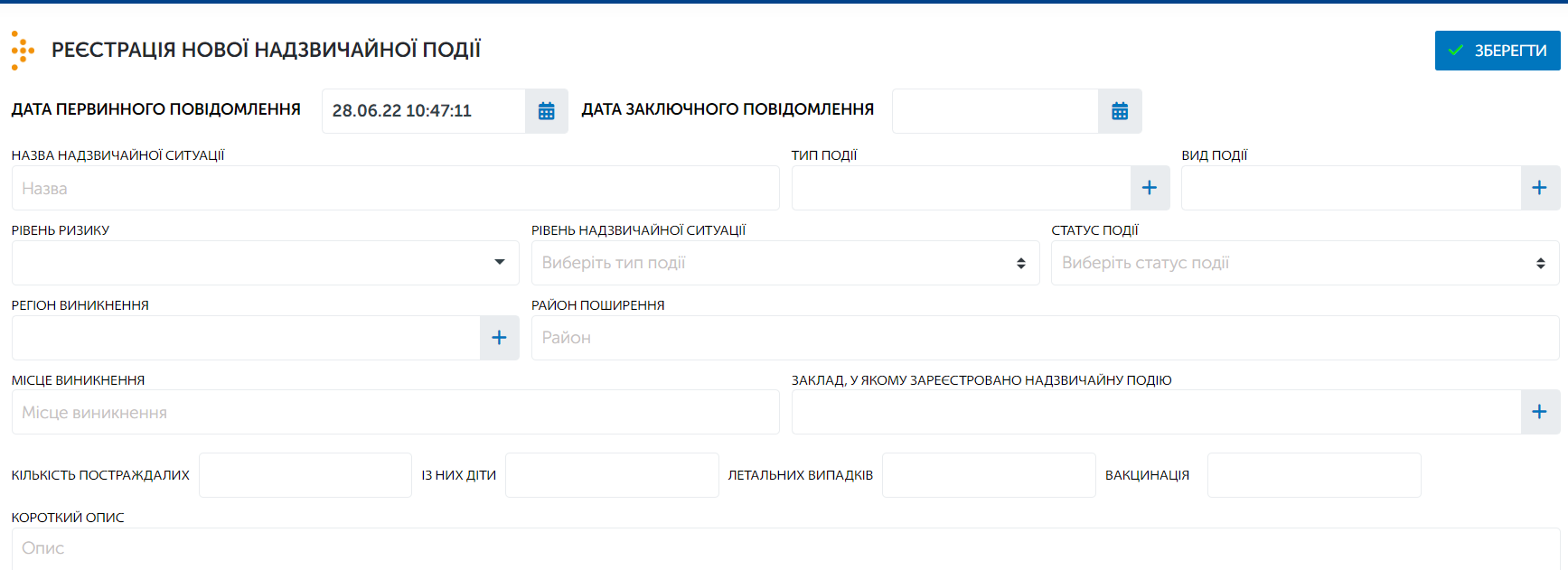
Користувач заповнює реквізити події, вкладає файли. За допомогою міток на мапі або гео-координат вказує розташування події на мапі.
Для збереження заповненої форми реєстрації натиснути «Зберегти». Автоматично подію буде додано до журналу подій.
ВАЖЛИВО! Всі довідники доповнюються та редагуються через адміністративну версію системи.
4.2. Журнал подій ММСП
Журнал містить перелік подій міжнародних медико-санітарних правил з зазначенням країни, виду загрози, виду захворювання, описом події, описом заходів реагування.
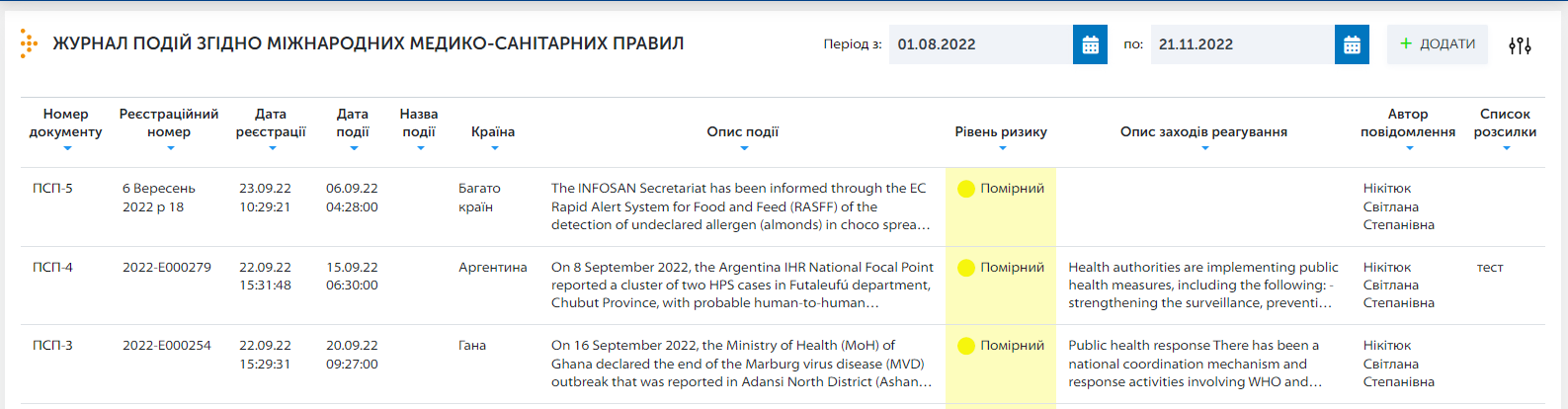
4.3. Журнал подій на пунктах пропуску
Журнал містить перелік подій на пунктах пропуску з зазначенням виду загрози, виду захворювання, описом події, автор реєстрації, реєстраційний номер, дата реєстрації.
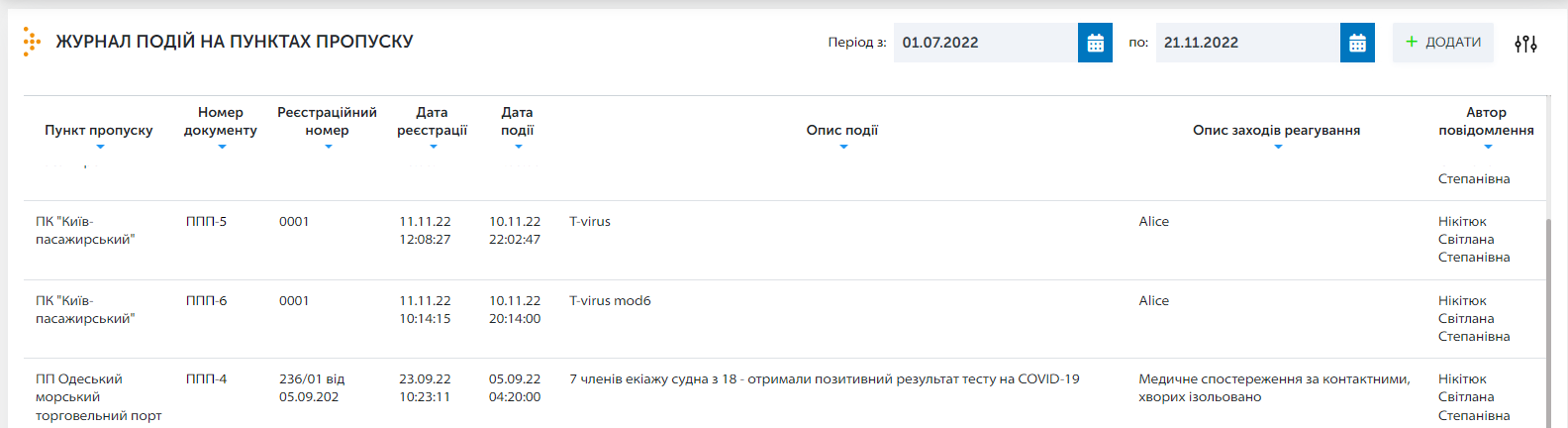
5. Блок Карта подій
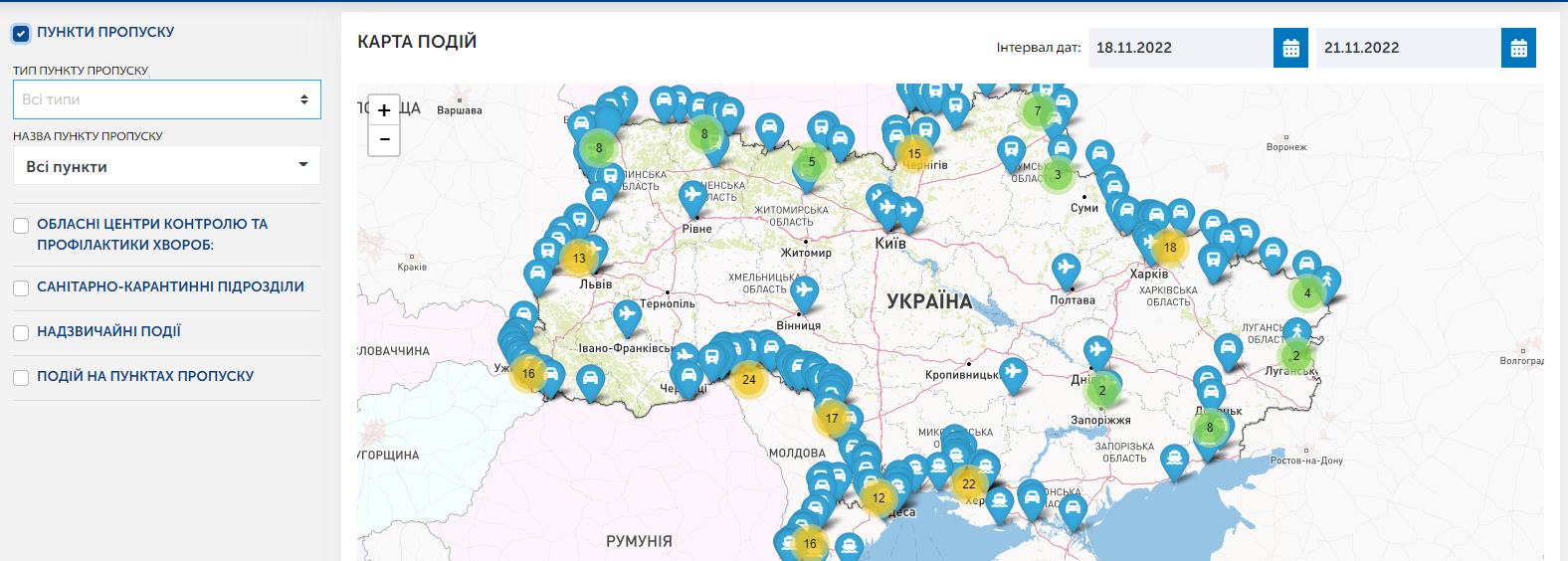
Переліки які відображається на карті подій:
- Пункти пропуску
- Обласні центри контролю та профілактики хвороб
- Санітарно-карантинні підрозділи
Додавання переліків відбувається за допомогою адміністративної консолі Розділу.
Відображення подій на карті:
На карті можна відобразити наступні події:
- Надзвичайні події
- Події на пунктах пропуску
Події відображаються за період вказаного інтервалу дат (з, по).
Для відображення подій на карті в подіях необхідно вказати гео-координати або встановити відповідну мітку на карті.
6. Блок Корисна інформація
Блок «Контактна інформація» носить інформаційний характер та містить корисні посилання.
ВАЖЛИВО! Редагувати та додавати посилання може працівник з правами «Контент менеджер». Для внесення нового посилання потрібно натиснути кнопку «Редагувати» та «Додати».
В режимі перегляду відображаються тільки посилання в статусі «Активний», в режимі редагування для контент менеджера доступні посилання в статусах «Чернетка» та «Активний».
7. Створення списку абонентів розсилки
Список абонентів розсилки – це довільний перелік електронних адрес та прізвищ отримувачів. Це можуть бути як перелік користувачі системи, а також список осіб які не зареєстровані.
Перегляд, редагування та створення нових списків абонентів доступно для користувача з правами Модератор ЦРНС
Для створення нового списку абонентів або перегляду існуючих необхідно в шапці сторінки натиснути піктограму «Списки розсилок»
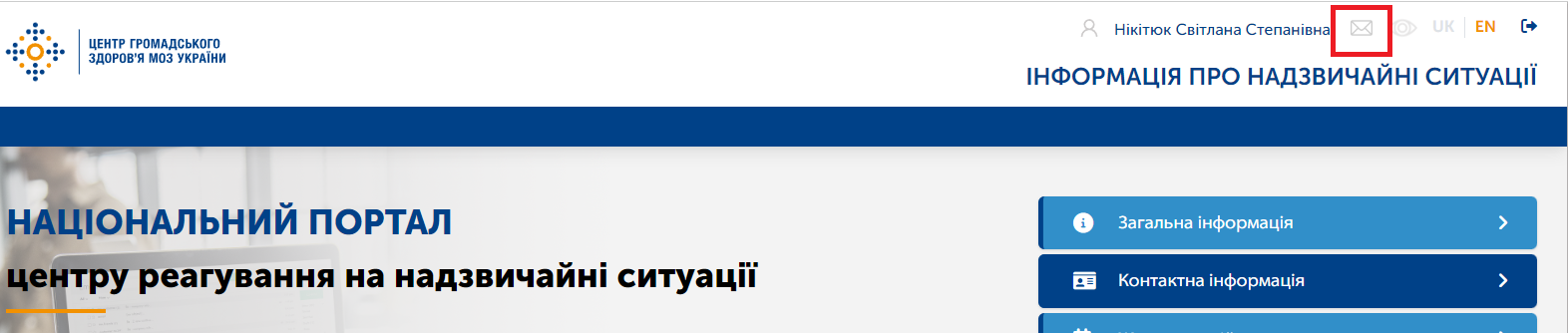
Для створення нового списку необхідно натиснути кнопку «Додати»
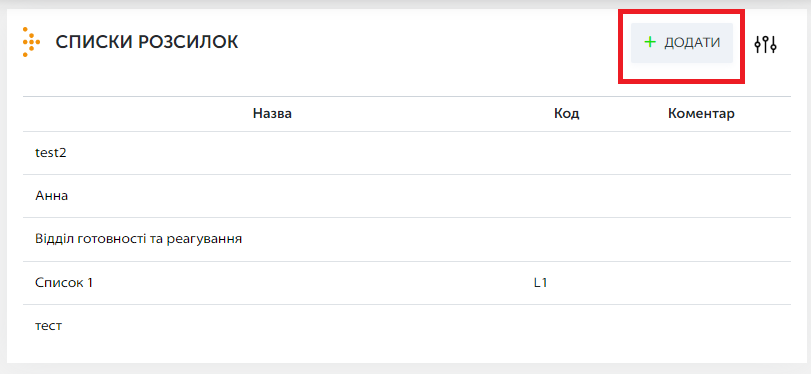
- Назва списку – довільна назва списку користувача
Список користувачів додається в табличну частину форми за допомогою кнопки «Додати EMAIL»
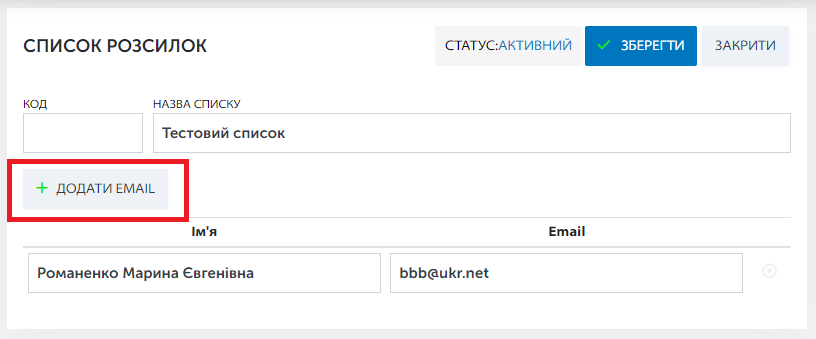
- В полі Ім’я вказати повне ім’я особи
- В полі EMAIL вказати відповідний email користувача
Для збереження списку необхідно встановити статус Активний натиснути кнопку Зберегти
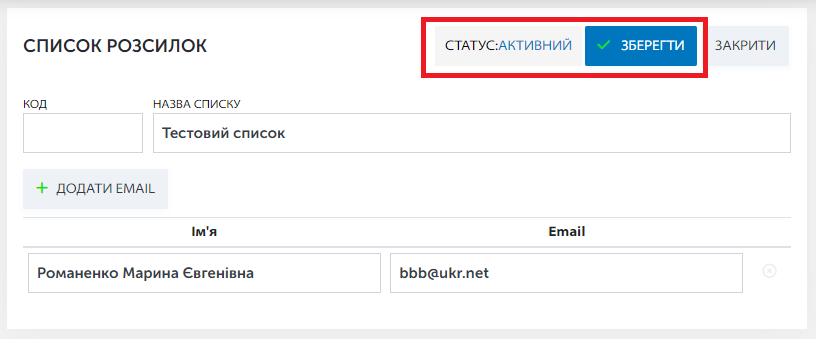
8. Розсилка користувачам інформації про події
Для розсилки інформації про подію на форму документів Надзвичайна подія, Подія на ММСП та Подія на пункті пропуску додано реквізити вибору Списку розсилок та можливість вибрати додаткові адреси отримувачів.
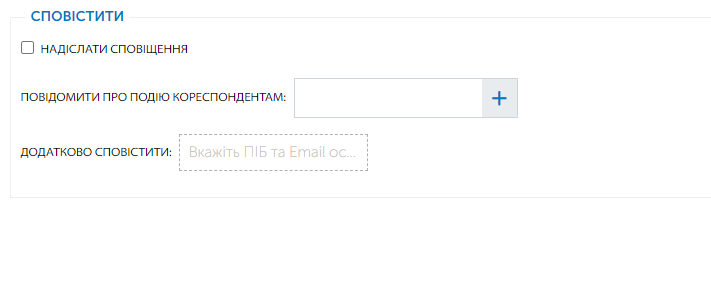
Реквізити доступні для користувача з правами Модератор ЦРНС.
У полі ПОВІДОМИТИ ПРО ПОДІЮ КОРЕСПОНДЕНТАМ: вибрати наперед збережений список абонентів розсилки (див п. 7) .

У випадку коли необхідно одноразово додати додаткового абонента ПІБ та Email вказується в полі Додатково Сповістити у форматі «ПІБ Email»
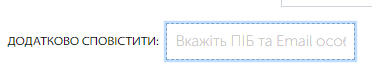

Для відправлення події адресатам необхідно встановити позначку «Надіслати сповіщення» та натиснути кнопку «Зберегти» на формі події